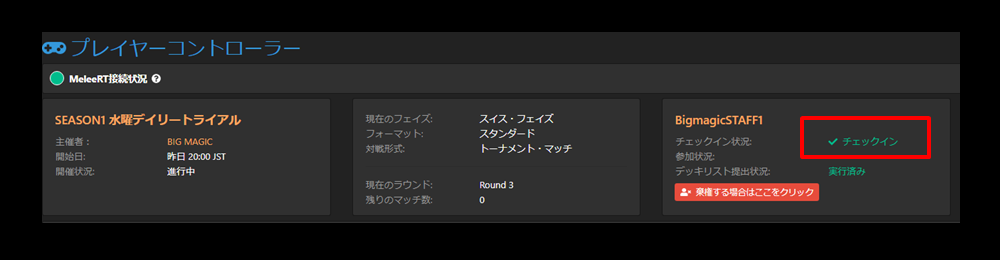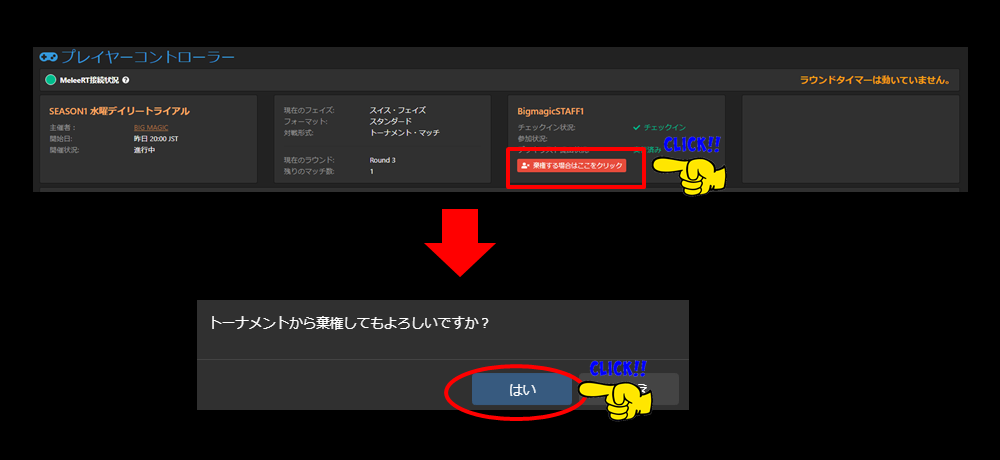Discord ニックネーム変更方法
1. 画面左上にある変更したいサーバーのアイコンを右クリックしてください。
2.「ニックネームの変更」ボタンをクリックしてください。
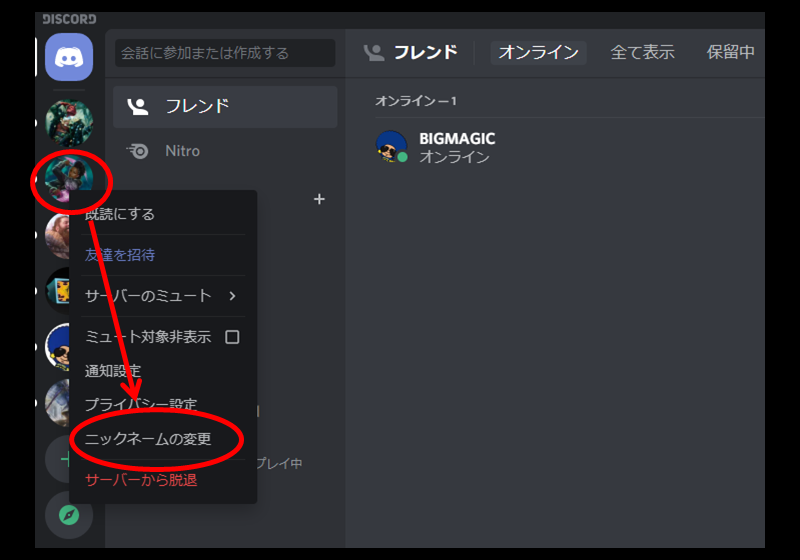
3. ニックネームの欄に MTG アリーナのアカウント名を入力してください。
MTG アリーナの場合は#以降の数字も入力してください。
最後に右下の保存をクリックして変更完了です。
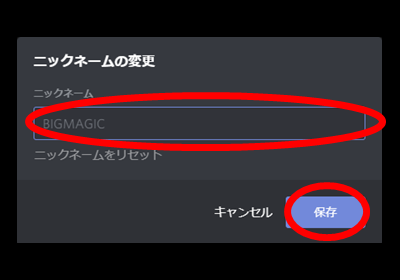
入力例) ID:BIGWEBMAN#5678
エントリー方法
日本選手権2021に関する全ての大会に参加するには、MTGMeleeのアカウントが必要です。
MTGMeleeのサイト内で、大会へのエントリー、デッキ登録、チェックインを行います。
MTGMeleeのアカウントは、無料で作成できます。
アカウントを作成するにあたり、以下の情報が必要となります。お手元にあらかじめご用意ください。
- メールアドレス
- MTGアリーナのユーザーID
- DiscordのユーザーID
はじめてMTGMeleeアカウントを作成する。
1. 「エントリーはコチラ」のボタンを押してください。
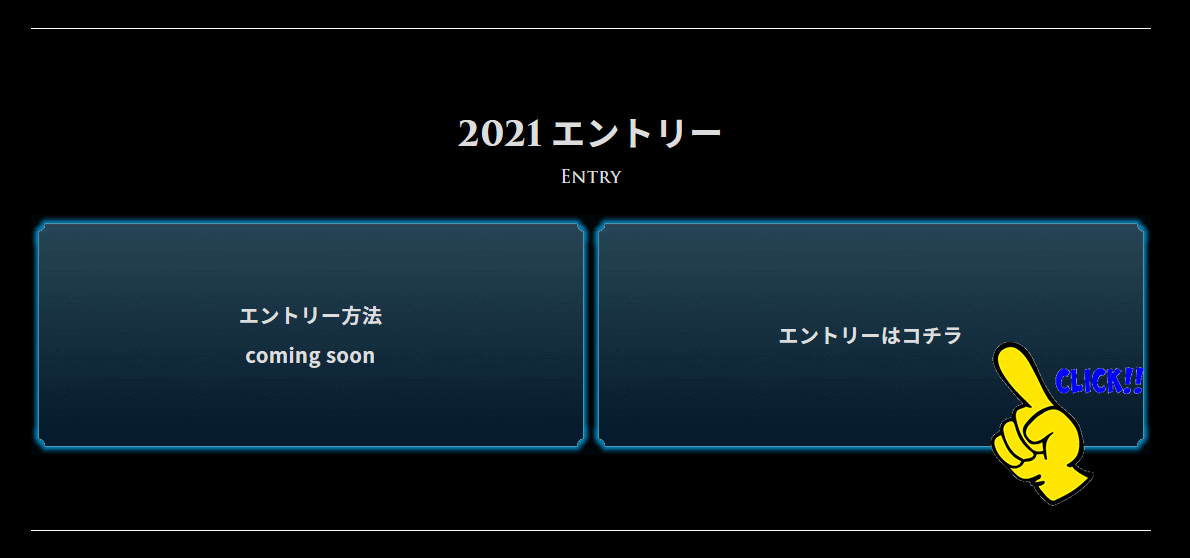
2. まず、MTG Meleeのアカウントを作成します。
画面を一番下にスクロールすると、日本語というボタンがありますので、クリックしてみましょう
その後、画面右上の「サインイン」から「参加登録する」をクリックしてください。
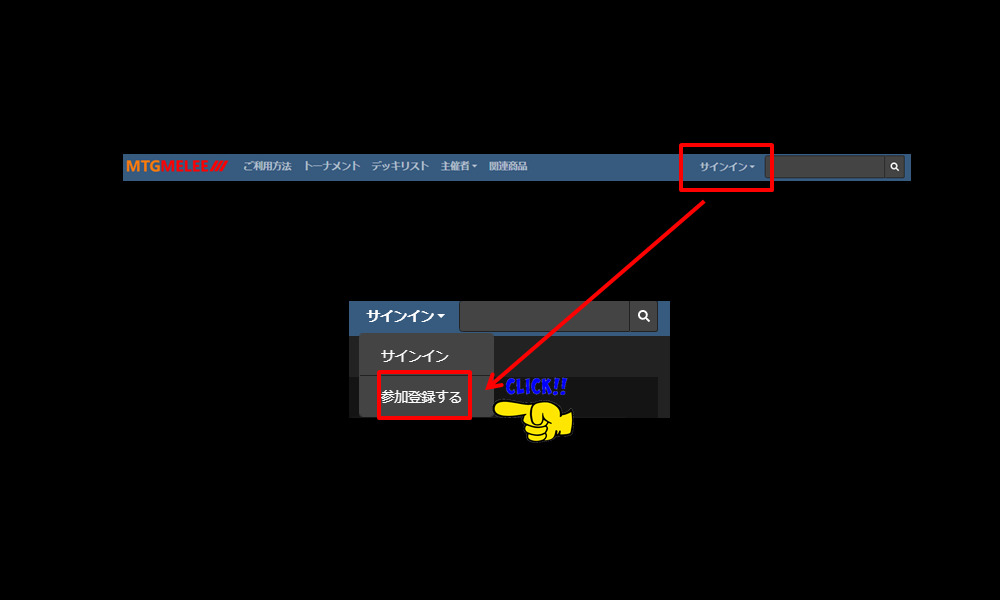
3. 以下の情報を入力してアカウントを作成します。
①~⑦の項目を入力します。英語のサイトなのでご注意ください!
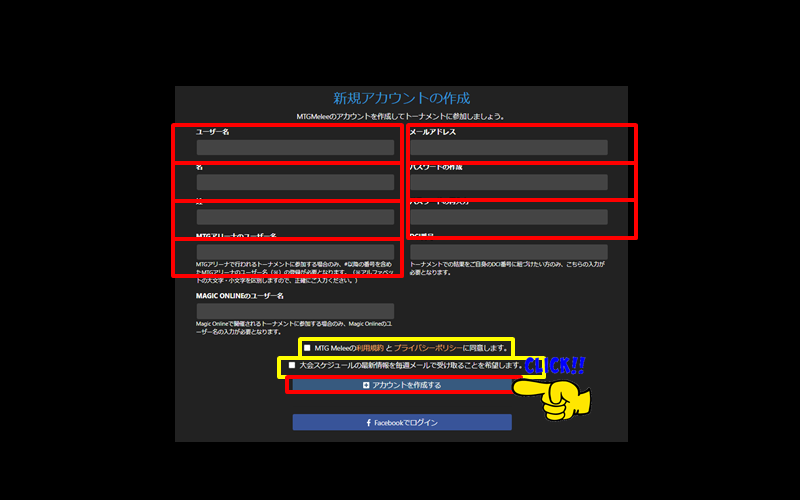
① ユーザー名はMTG Melee内で重複していると使用できません。
② あなたの名前です。半角英数字で入力してください。
③ あなたの苗字です。半角英数字で入力してください。
④ メールアドレスです。受賞したときには、このメールアドレス宛に連絡することがありますので、普段使用しているメールアドレスを入力してください。
⑤ パスワードは、数字とアルファベットの大文字の組み合わせです。両方をかならず含む必要があります。
⑥ パスワードの確認です。
⑦ MTGアリーナのアカウント名です。「#」以降の数字も含めて登録する必要があります。
アカウント名は、ゲーム画面からだけでなくこちらのページからも確認できます。
以上を入力し、黄色い枠についてはチェックを入れて 「アカウントを作成する」をクリックしてください。
4. 登録したメールアドレスにMTGMeleeから以下のようなメールが送られています。
この"Verify your email address"(emailアドレスの確認)という緑のボタンを押します。

これでMTG Meleeのアカウント作成が完了です。
次はDiscordのアカウントと連携を行います。
Discordアカウントをお持ちでない方はこちらよりダウンロードをお願いします。
5. ページ右上部の顔アイコンをからメニューから開き、「プロフィール」「プロフィールを編集する」を選択します。
「外部サイト連携」をクリックして、Discordの右にある「Discord認証する」のボタンを押します。
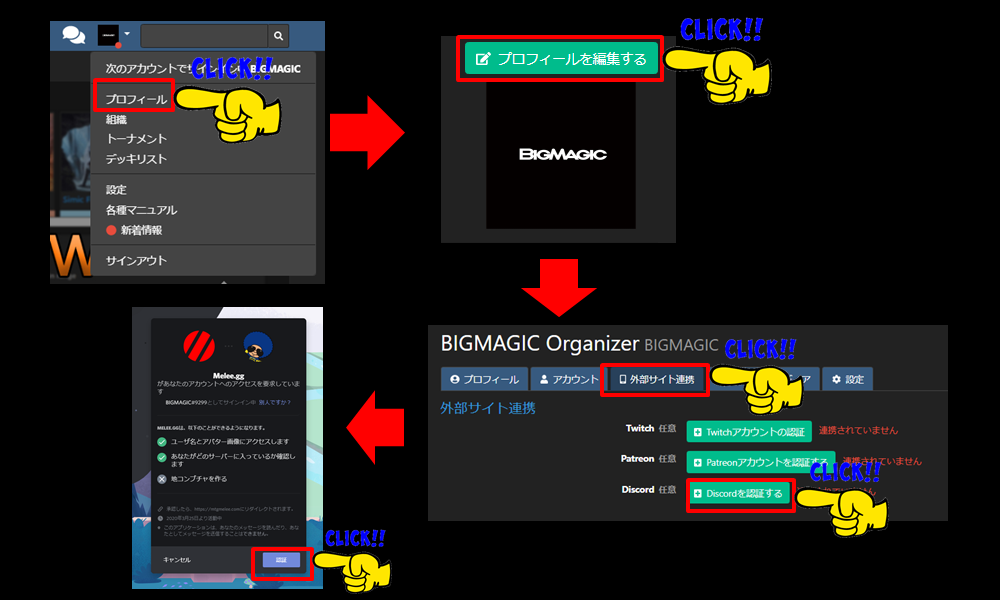
お疲れさまです!これでMTGMeleeのアカウント作成完了です!
大会エントリーをする。
1. 「エントリーはこちら」のボタンを押してください。
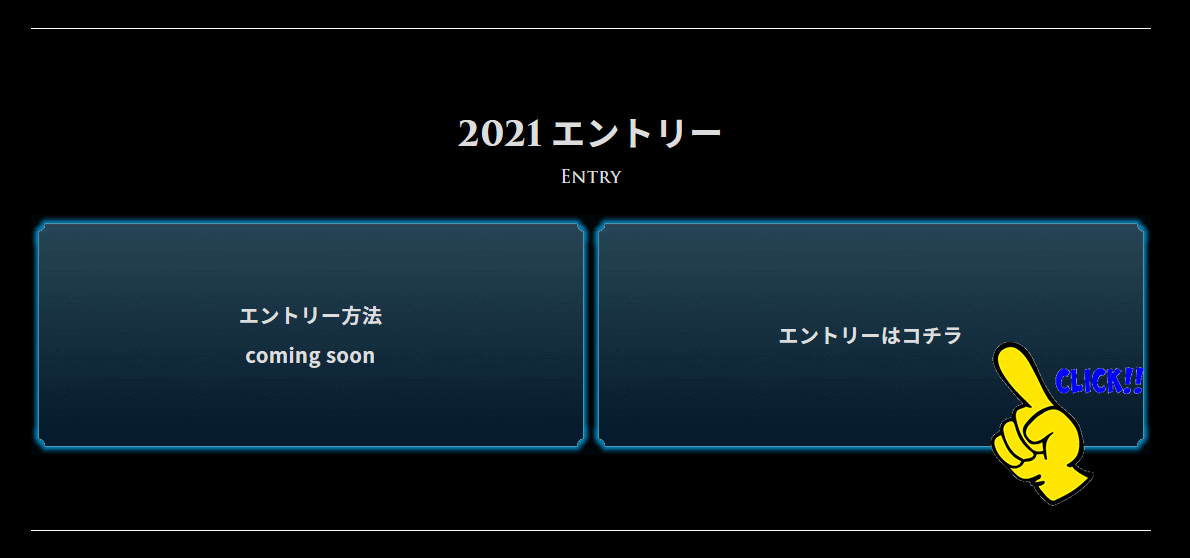
エントリーしたいトーナメント名を確認してクリックしてください。

2. 画面中央にある「参加登録する」ボタンをクリックします。
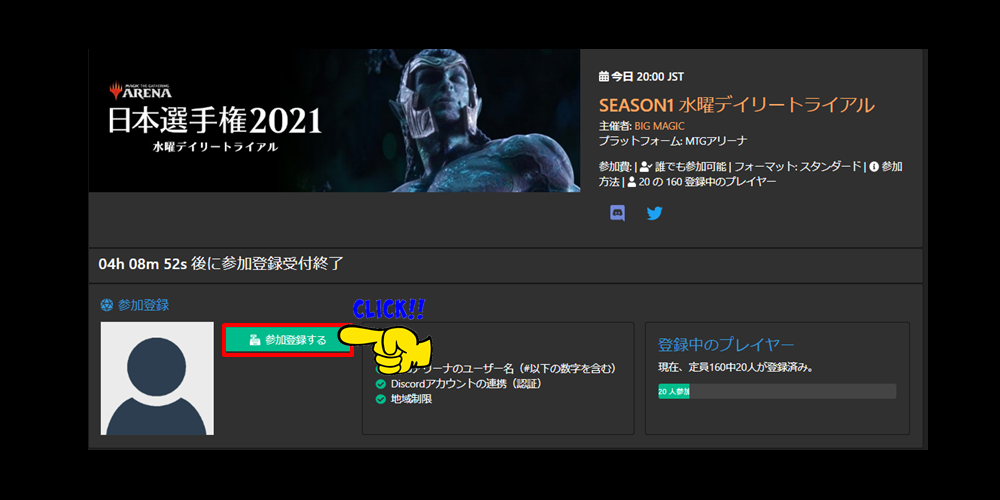
「MTG Meleeの利用規約、また本トーナメントの規定に同意します。」と書かれたチェックボックスにチェックを入れてください。
大会ルールと規約に同意したことになります。
そのあとで「参加登録する」という青のボタンをクリックしてください。
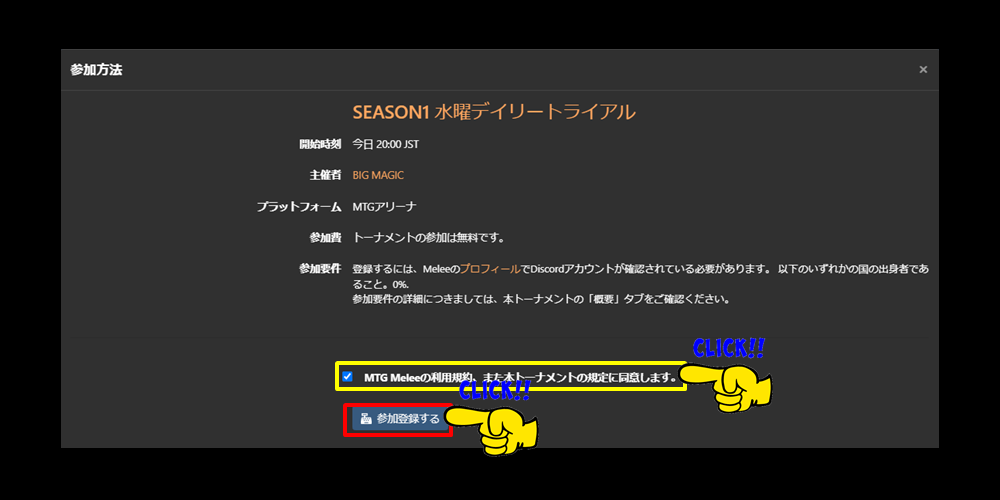
登録完了すると「Tournament Registration Confirmation」というタイトルのメールが届きます。
これでエントリーは完了していますが、
大会開始までにデッキ登録とチェックインをする必要があります。
もし、忘れてしまった場合は、大会に参加することができません。
上記2点を、かならず完了するようにしてください。
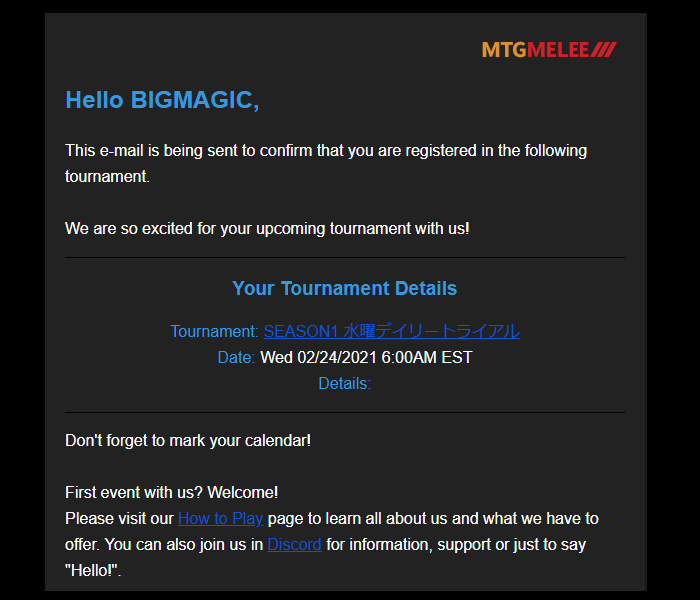
キャンセル方法
1.画面右上から「トーナメント」をクリックしてください。
2.キャンセルしたいトーナメントのコントローラーボタンをクリックしてください。

3.「棄権する場合はここをクリック」を押してください。
4.「はい」をクリックして頂くとキャンセル完了です。
※有料のトーナメントの場合、全額返金されます。

デッキ登録
エントリー終了後、大会開始までに
以下の2点を済ませてください。
もし、忘れてしまった場合は、大会に参加することができません。
上記2点を、かならず大会開始時間までに完了してください。
ここではまずデッキリストの登録方法について説明します。
デッキリストの登録方法
MTGアリーナの大会のほとんどはデッキリスト公開制です。
※デッキ登録は参加希望の大会エントリーが完了してから可能となります。
※登録期限までは何度でも登録可能です。
※最後に登録したリストが正式なリストとして登録されます。
※MTGアリーナからエクスポートするために、MTGアリーナの言語設定を英語にする必要があります。
1.MTG Meleeの「トーナメント」からエントリーした大会を選択しコントローラーのアイコンをクリックします。
開いた画面を「プレイヤーコントローラー」と呼び、結果報告など様々な操作がこの画面で可能になります。
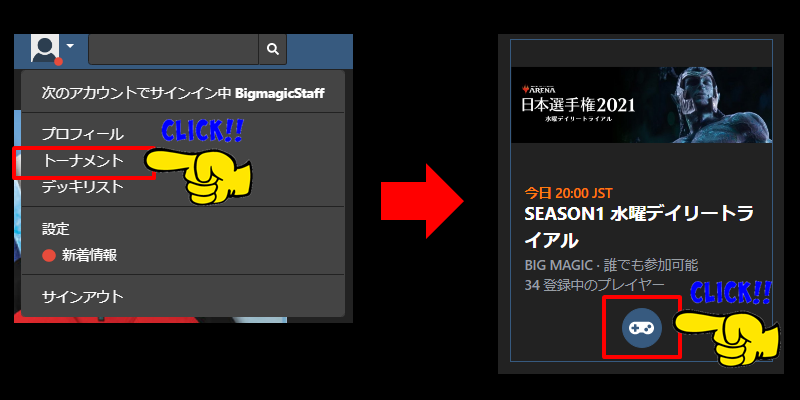
2. 次に使用デッキのアーキタイプを選択します。(アーキタイプは必須項目です)
「アーキタイプ」のプルダウンから当てはまるアーキタイプを選択してクリックしてください。該当のものがなければ近いものを選んでください。
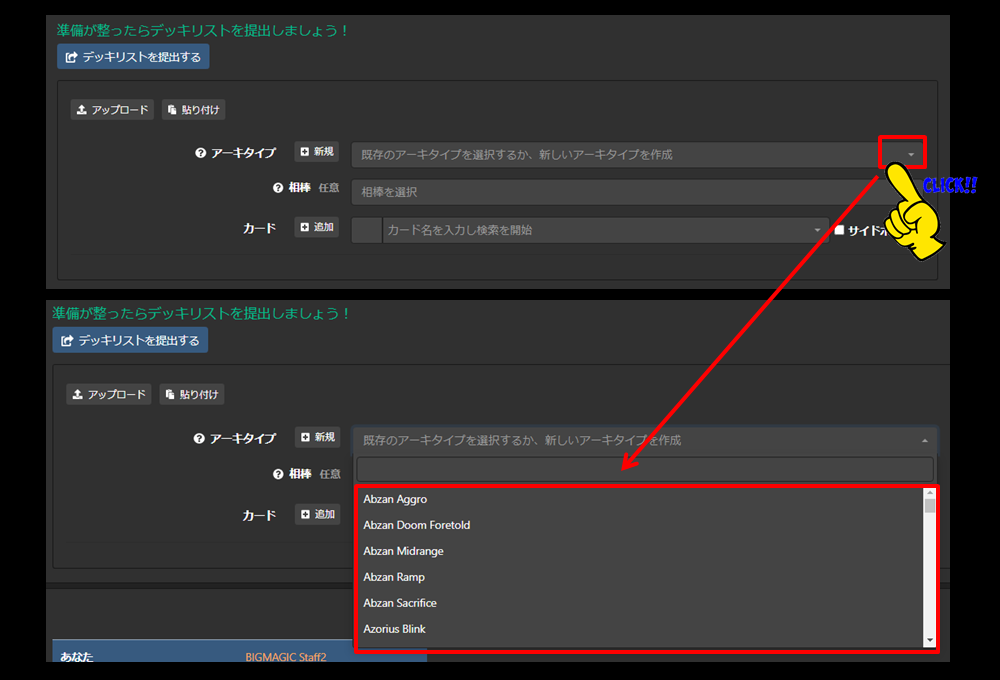
相棒を使用する場合は、
「相棒」のプルダウンから選択し、クリックしてください。

3. 次にMTGアリーナの操作です。
まず、言語設定を英語にします。
右上の歯車のアイコン→グラフィックを選択し、言語を英語にします。

登録したいデッキをクリックし、「Export」のボタンを押してください。
※画像は位置をわかりやすくするために日本語になっていますが、実際は英語モードにしてからクリックしてください。公開時も英語でのリストになります。

4. MTG Meleeに戻ります。
左上の「貼り付け」をクリックし、画面下に出てきた枠内に
MTGアリーナからエクスポートしたリストを張り付けてください。
その後「インポート」をクリックしてください
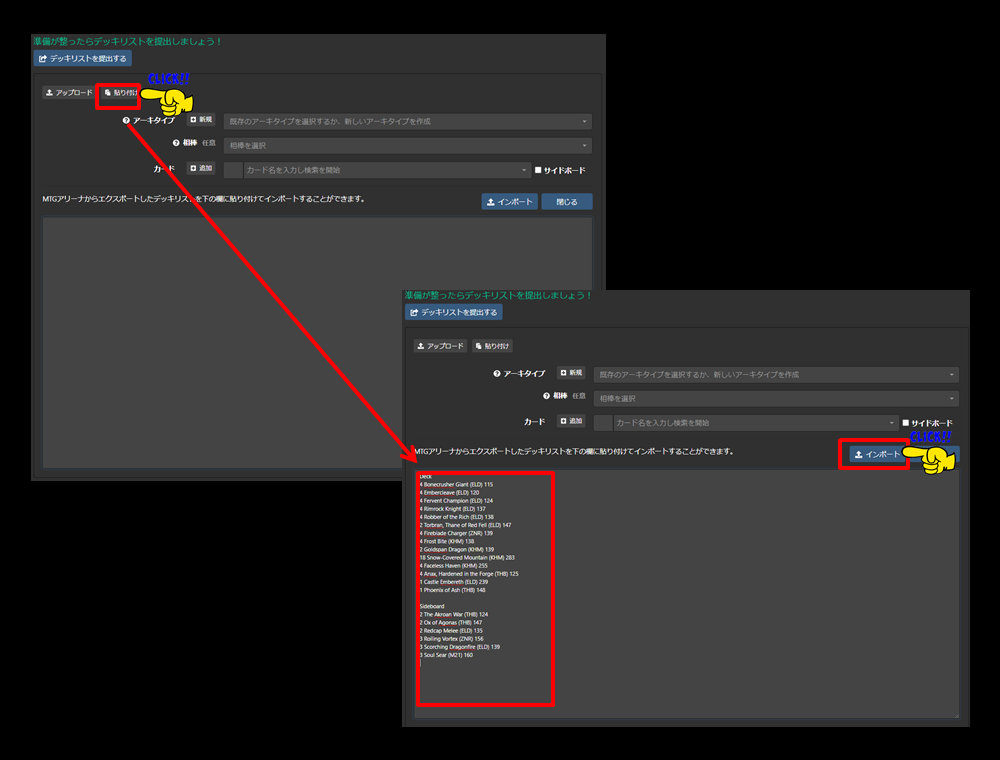
5. 最後に「デッキリストを提出する」をクリックします。これでデッキリストの登録は完了です。
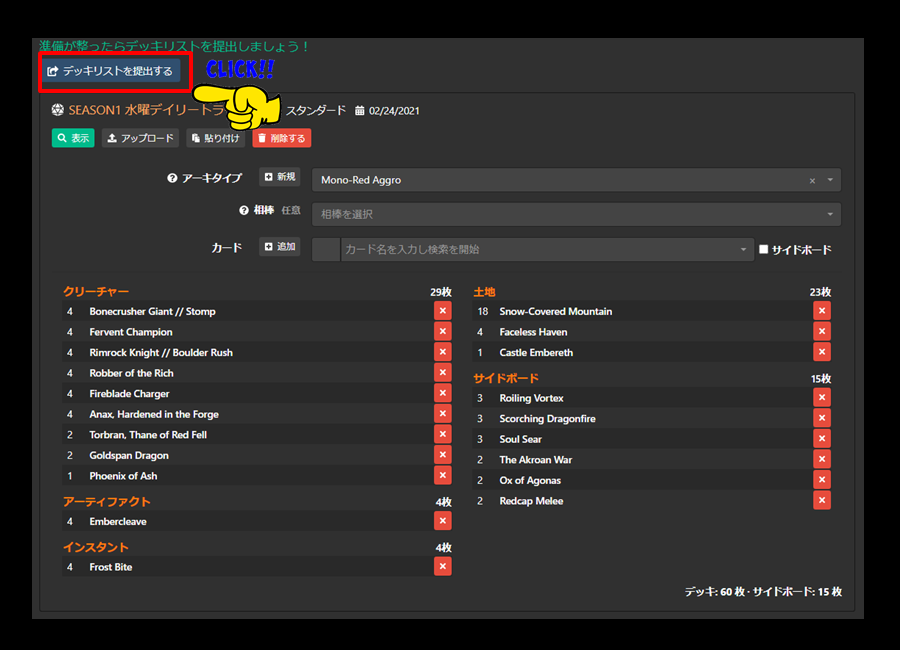
登録後「画像を保存する」から、画像のデッキリストを確認できます。
また、同じ手順を繰り返すことでデッキリストを変更することができます。
対戦方法
対戦組み合わせの確認方法①
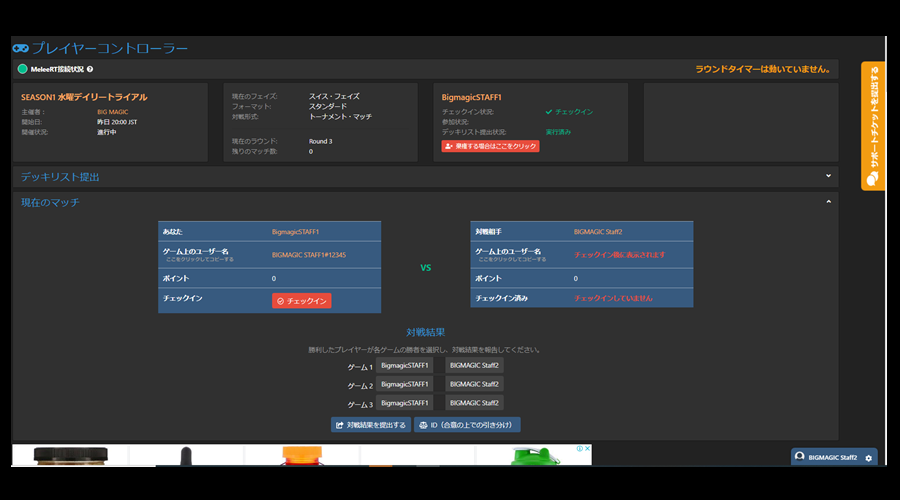
「プレイヤーコントローラー」のページは毎ラウンドあなたの組み合わせが発表されたり、結果報告などほとんどのことが可能です。
自動的に更新されるのでページの更新はしないでください。
組み合わせが発表されると画像のようなページになります。
告知された開始時間になってもペアリングが発表されない場合はF5などでブラウザの更新をお願いします。
サーバーに負担が掛かるため連続で更新するなどはおやめください。
対戦組み合わせの確認方法②
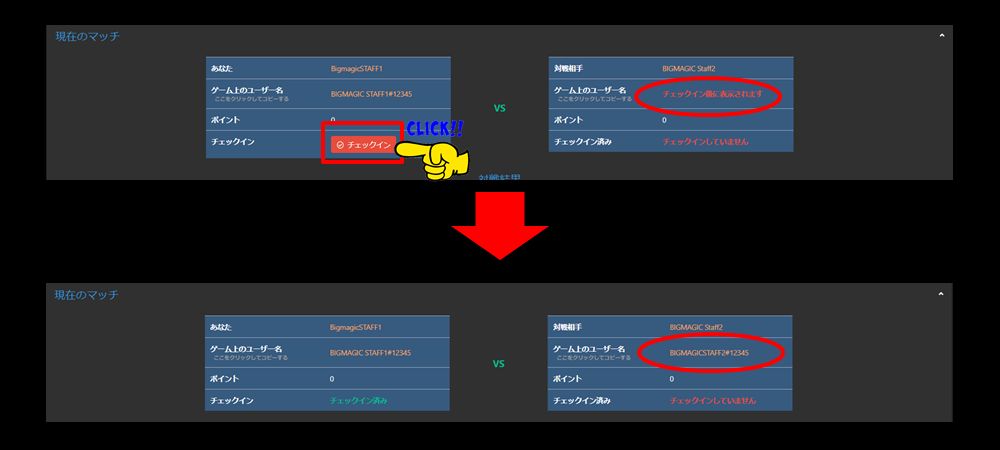
毎ラウンド「チェックイン」が必要です。ボタンを押して頂くと対戦相手のアリーナ名が表示されます。
対戦相手のアリーナ名をクリックすると自動的にコピーされMTGアリーナの「Direct Challenge」で「トーナメント戦」を選んで貼り付けると対戦可能です。
対戦の申込方法
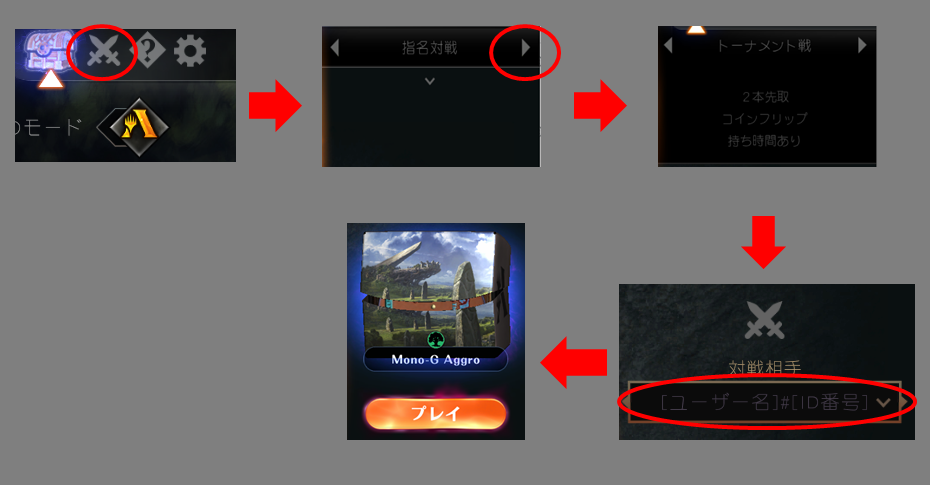
1.MTGアリーナの右上にある剣のマークをクリックしてください。
2.出てきた画面の「指名対戦」を横に1度動かし「トーナメント戦」を表示させます。
3.対戦相手のアリーナIDを入力してください。
(MTGMeleeのプレイヤーコントローラーに表示されたものをクリックするとコピーされますので貼り付けると間違いが起きません)
4.デッキを選んで対戦を初めてください。
結果報告の方法
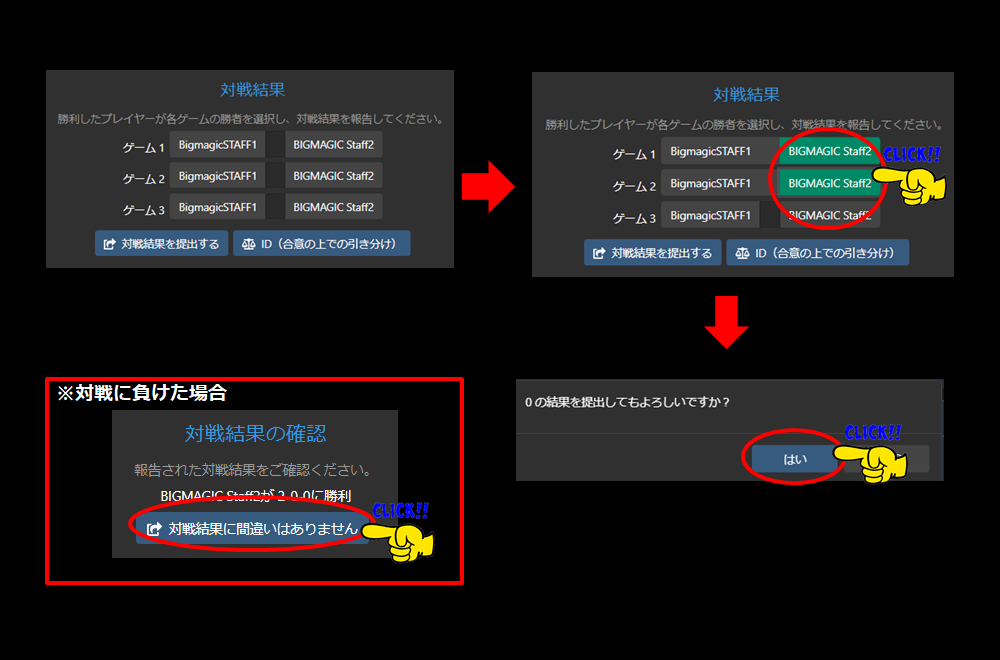
結果報告はプレイヤーコントローラーの組み合わせが表示されている少し下から操作可能です。
① 勝ったプレイヤーがゲームごとの勝者をクリックし緑色にします。
② 問題なければ「対戦結果を提出する」を押します。
※負けたプレイヤーは相手の結果入力を確認し「対戦結果に間違いはありません」をクリックしてください。
《対戦結果撮影のお願い》
トラブル回避のため、MTGアリーナの対戦結果(マッチ終了時の「戦場を見る」から確認できる画面)の画面写真やスクリーンショットの撮影をお願いします。
トラブル発生時にイベント運営より提出を求める場合があります。
※画面の一部分ではなく、全体を撮影し、ご自身と対戦相手のアリーナIDが見えるように撮影してください。
※スマホ版の場合は「戦場を見る」の後に相手のアバターをタッチしてアリーナIDが見える状態で撮影をお願いします。

チャット方法(対戦相手)
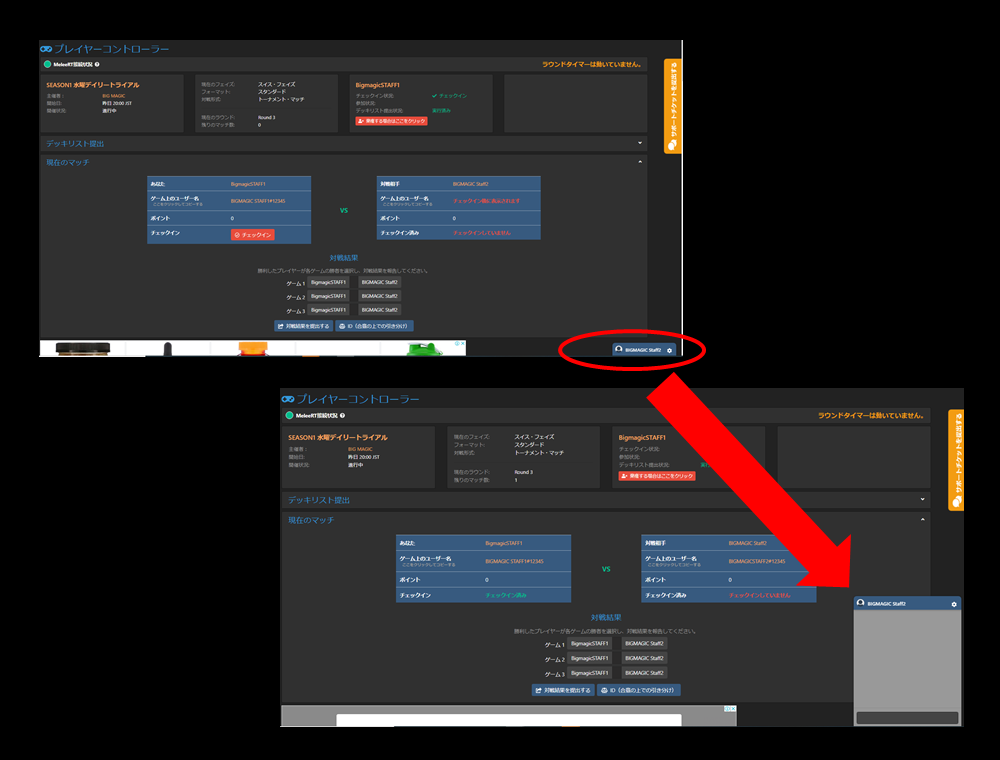
対戦相手とのチャットは「プレイヤーコントローラー」の画面右下にある
対戦相手の名前をクリックして頂くとチャット欄が開き直接会話が可能です。(日本語可)
チャット方法(トーナメント管理者)①
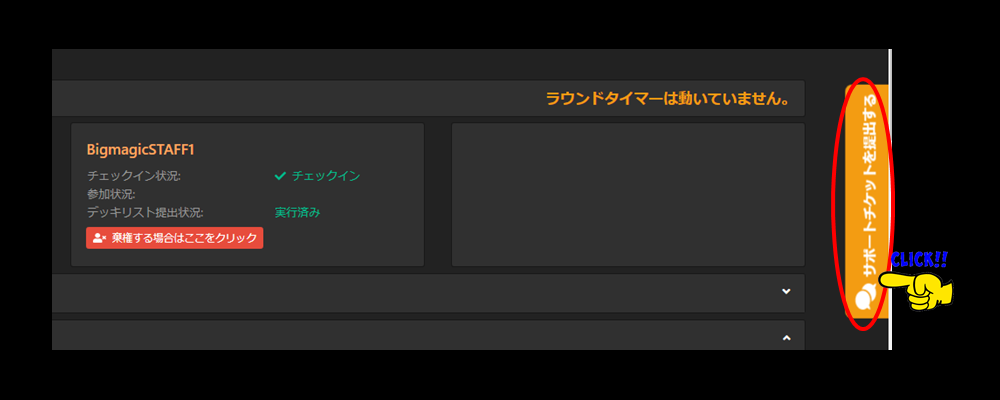
管理者とのチャットは「プレイヤーコントローラー」の画面右上にある「サポートチケットを提出する」をクリックしてください。(日本語可)
チャット方法(トーナメント管理者)②
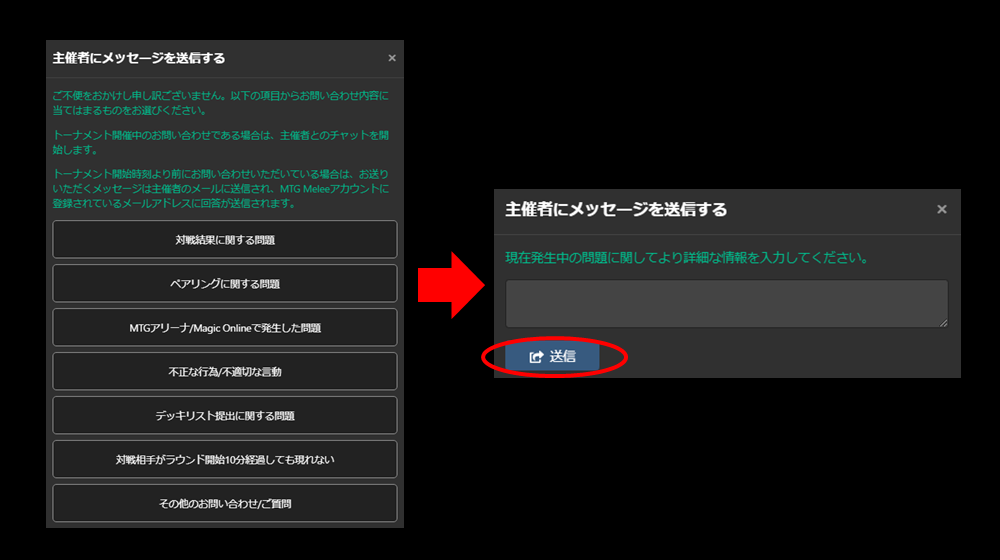
ご希望の問い合わせ内容に当たる項目をクリックしてください。
その後、出てきた画面にメッセージを入れて「Submit」を押すと送信できます。
チャット方法(トーナメント管理者)
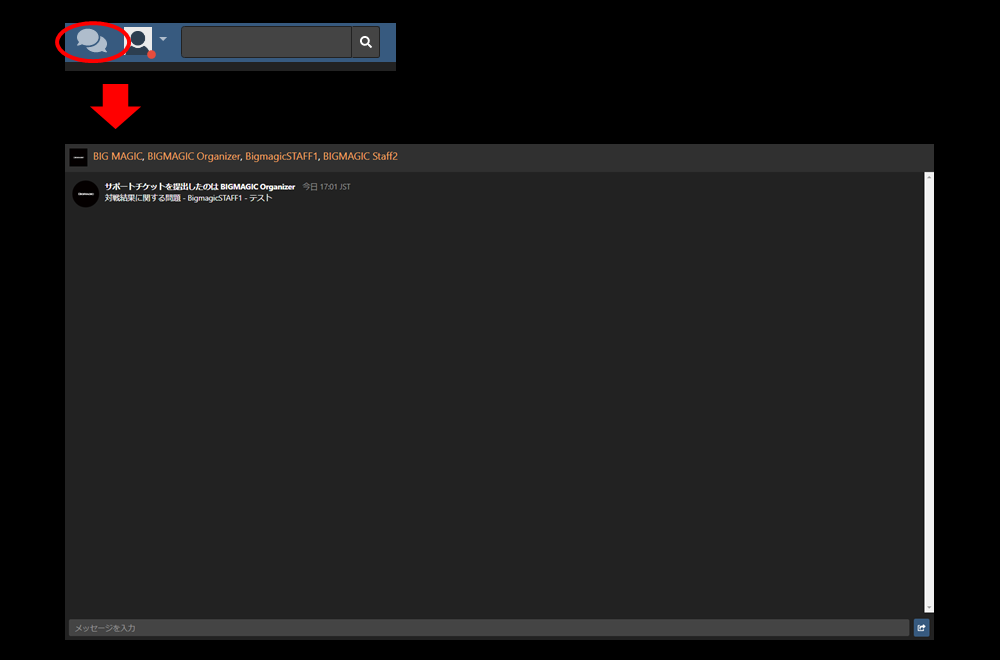
管理者からの返信は画面上部の吹き出しをクリックすると画面が切り替わり以降のやり取りが可能です。